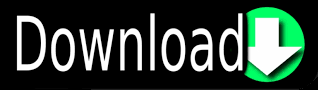
- Mobikin assistant for android stuck connecting device android#
- Mobikin assistant for android stuck connecting device software#
- Mobikin assistant for android stuck connecting device Bluetooth#
- Mobikin assistant for android stuck connecting device download#
Comes with acceleration and gravity checker, and Optimize memory access speed.Has light, temperature, humidity, pressure and touch screen sensor.
Mobikin assistant for android stuck connecting device Bluetooth#
Mobikin assistant for android stuck connecting device android#
Just like in our daily life there is so much importance of a Doctor as it keeps a check on our health, in the same way, Phone Doctor plus takes care of our Android devices such as smartphones or tablets. Phone Doctor Plus: Android repair works as a phone tester to check the health of the battery and your device. Part 2: Android System Repair Software: Phone Doctor Plus
Mobikin assistant for android stuck connecting device software#
This software is the ultimate one to resolve all Android issues. Step 3: When Dr.Fone verifies the software after downloading, it takes a little while to carry out the Android repair. For this, you have to tap the ‘Next’ button.
Mobikin assistant for android stuck connecting device download#
Step 2: Now, download the firmware as the next step. Free up the keys and hit the ‘Volume Up’ button for entering the ‘Download’ mode. If your device doesn’t have the ‘Home’ button – Turn it off and press ‘Bixby’, ‘Power’, ‘Volume Down’ buttons simultaneously for 5 to 10 seconds.Now, click the ‘Volume Up’ button and enter the ‘Download’ mode. Then press and hold ‘Home’ + ’Volume Down’ + ’Power’ buttons for about 10 seconds. On a ‘Home’ button equipped device – You need to switch off your device first.
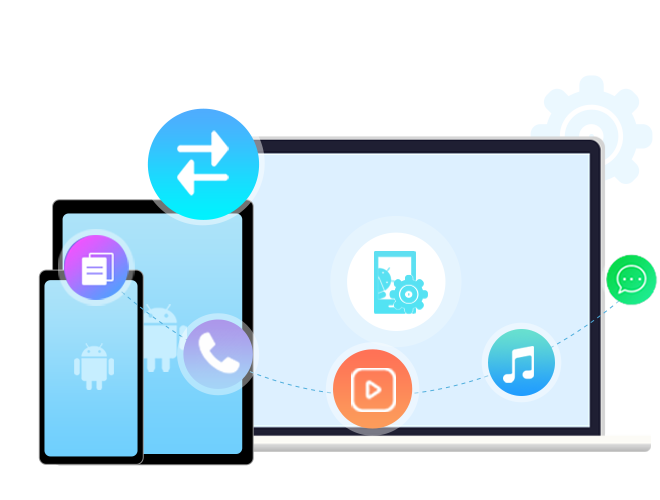
Step 1: Before starting the Android repair process, you got to enter the ‘Download’ mode on your Android device. Phase 2: Getting into ‘Download’ mode for Android repair Agree with the warning by checking it and then tap ‘Next’. Step 3: Select your device-specific information from the device information window (name, brand, region). Step 2: Click on the ‘Android Repair’ tab that can be seen on the left panel. Now, get a USB and plug in your Android device to the PC.
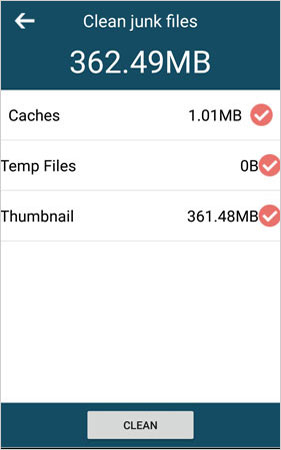
Step 1: After launching Dr.Fone on your computer, tap the ‘System Repair’ button on the program interface.
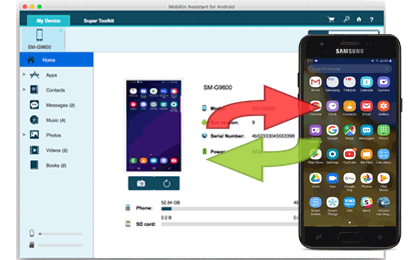
Phase 1: Connecting and preparing your Android device Skipping the backup process might erase your vital Android device data. So, we recommend you to back up your Android device and be on the safe side.
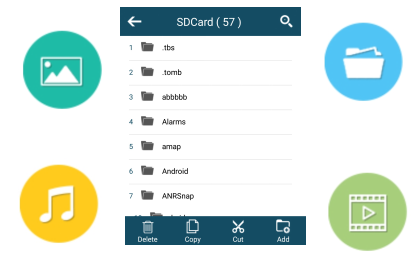
Note: Fixing your device with Android repair software tends to cause data loss.
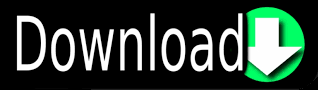

 0 kommentar(er)
0 kommentar(er)
